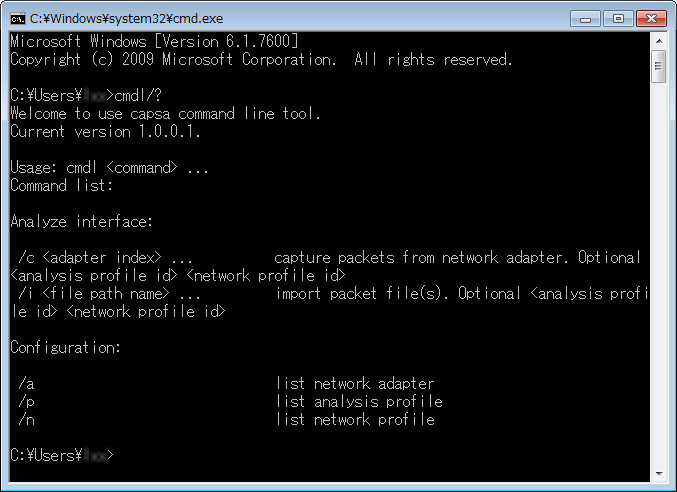Capsa9.1はセッションフィルターを提供し、Capsaによりキャプチャーされたセッションのフィルタリングに役立ちます。セッションフィルターはMACセッション、IPセッション、TCPセッション、およびUDPセッションに適用します。Capsa9.1では、ユーザーはアドレスとポート、ロケーション、セッションプロトコル、セッションパケット、セッションコンテンツ、およびセッションオプションに基づき、セッションフィルタールールを設定することができます。すべてのルールはAND/OR関係で結ばれることができます。セッションフィルターが有効されると、設定されてセッションフィルタールールと一致しているセッションだけがセッションビューに表示されます。
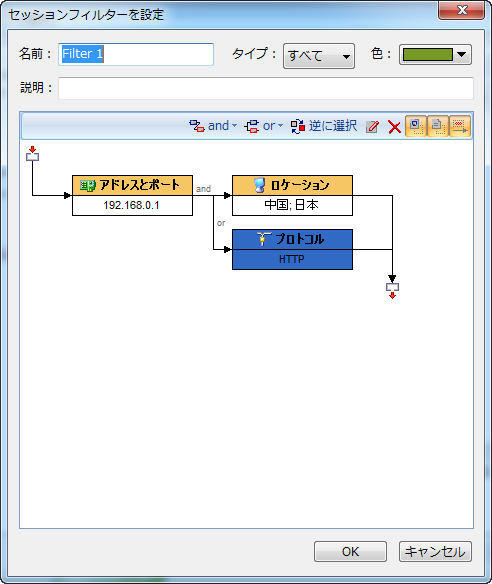
Capsa9.1は特定のプロトコルに基づき、パケットをデコードする新たな機能を提供します。プロトコル自動診断システムを欺く問題パケットに対して、プロトコルを指定し、Capsa 9.1は指定されたプロトコルに基づき、それらのパケットをデコードすることができます。
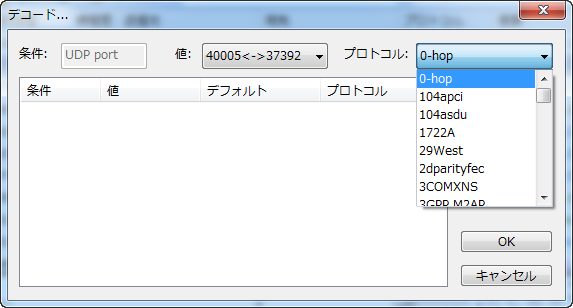
Capsa 9.1は指定された時間帯に基づきパケットをフィルタリングするという新たな機能を提供します。この機能を利用して、ユーザーはパケットをキャプチャー、あるいはキャプチャーしない時間を定義することができます。
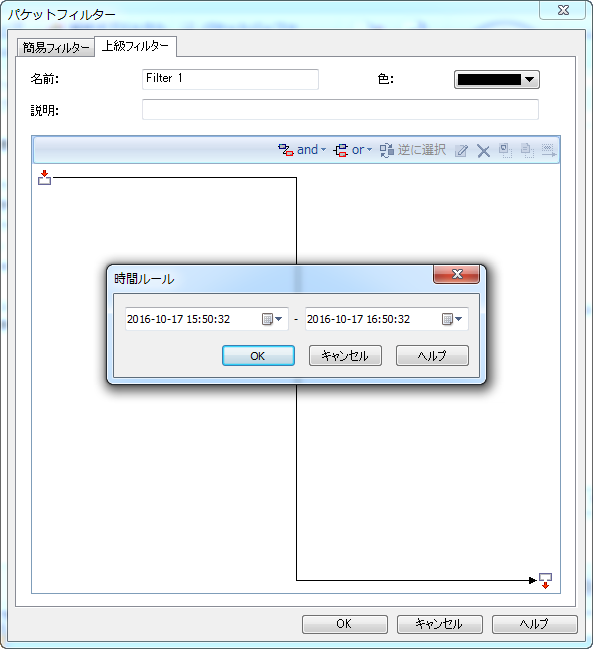
Capsa 9.1はDNSに基づくUDPセッションのために、タイムシーケンスタブを提供します。この機能を利用して、ユーザーは詳細なDNSドメイン名解決プロセスを確認することができます。
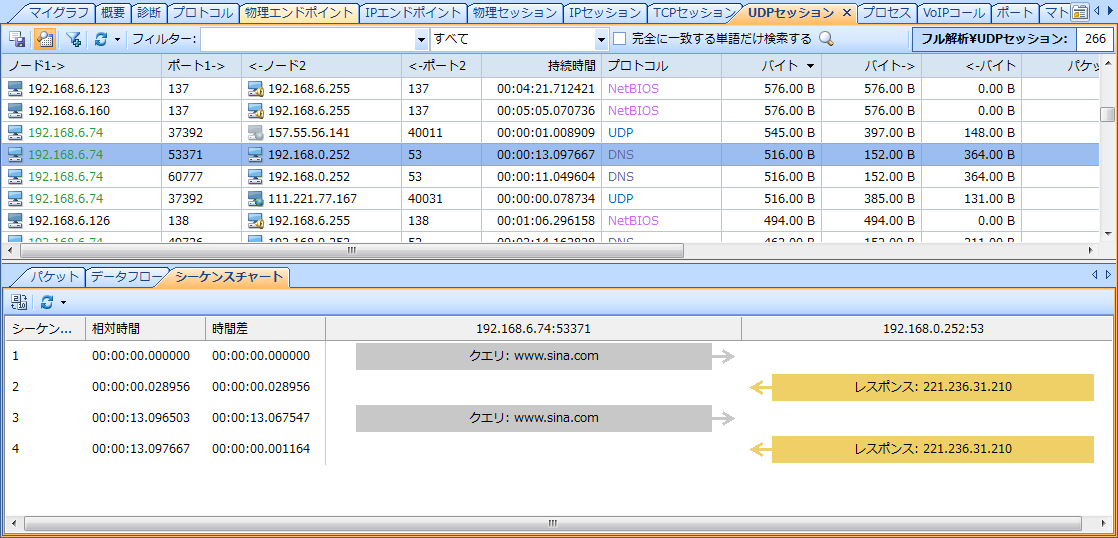
以上の新機能の他に、Capsa 9.1では、ネームテーブルは.csvフォーマットにエクスポートされることができます。まずネームテーブルを.csvファイルにエクスポートし、エクスポートされたファイルに別名とアドレスを追加して、最後にそのファイルをCapsa 9.1ネームテーブルにインポートします。この機能を利用して、アドレスと別名は一括追加することができます。
PPPプロトコル(PPP for POS)の識別とデコード機能が利用可能となります。
アドレスロケーションを表示/非表示するオプションが追加されています。
前回リプレイされたパケットファイルは記憶され、次回で自動的にリプレイリストにロードするかどうかを設定できます。
Capsa 9.0はプロセスビューを提供し、プロセス名とプロセスIDごとに、バイト、パケット、毎秒ビット、毎秒バイト、毎秒パケット、パスなどをリストすることで、ローカルプロセスのトラフィック情報を表示します。あるプロセスを選択することで、下の下位パネルはそのプロセスに関するプロトコルとセッション情報を表示します。あるプロセスをダブルクリックして、そのプロセスに関するパケットの詳細情報を表示するパケットデコーディングウィンドウが開かれます。
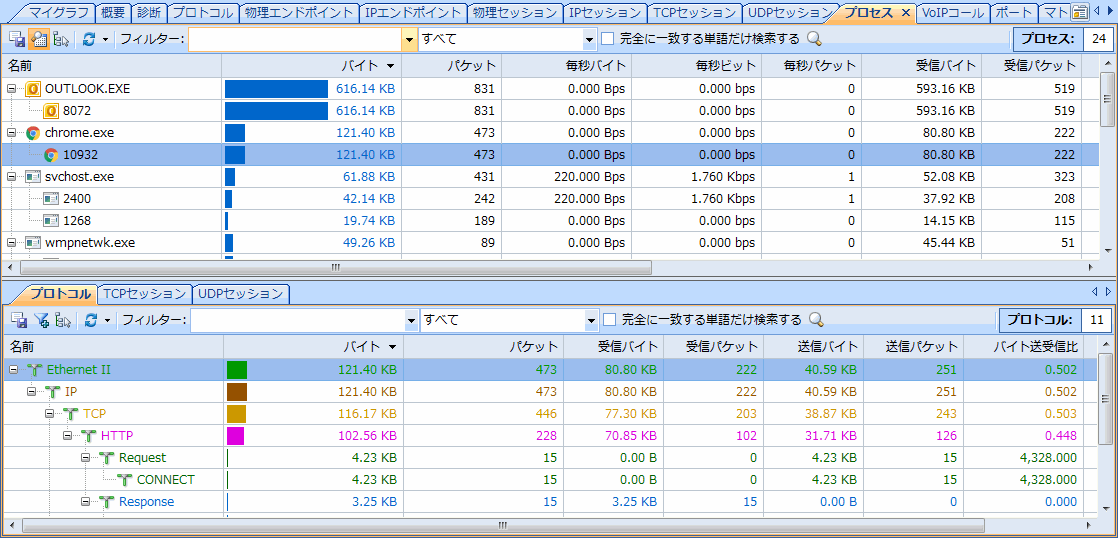
プロセスブラウザは表示フィルターとして機能し、プロセス名、プロセスIDを階層構造でリストすることで、すべてのプロセスをグループ分けします。プロセスブラウザであるプロセスが選択された場合、右の統計ビューはそのプロセスに関するデータだけを表示します。
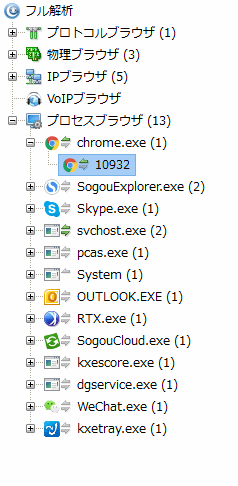
例えば、まずプロセスビューに移動し、興味のあるプロセスを見つけて、それをノードブラウザにロケートします。そして、右側の統計ビューはロケートされたプロセスに関するデータだけを表示します。概要ビューに移動し、トラフィック統計をチェックしたり、セッションビューに移動し、セッション情報を確認したり、診断ビューに移動して、ネットワークイベントをチェックしたりすることができます。
ローカルプロセス解析機能を利用して、ユーザーはお使いのマシンでどのアプリケーションとプログラムがネットワークトラフィックを消費しているかを簡単に確認することができます。
新機能のほかに、Capsa9はColasoft MAC Scanner とColasoft Ping Toolを含むColasoftネットワークツールを最適化しています。
Capsa 8.2では2チャネルを持っているワイヤレスAPのトラフィック解析が利用可能となります。ユーザーは2ワイヤレスチャネルを選択し、合計トラフィックを解析することができます。これはワイヤレストラフィック解析の精度を大幅に強化しています。

TCPセッションビューとUDPセッションビューにおけるデータフローサブタブでは、デコードされたデータのHex表示がサポートされています。ユーザーはhexとtextから表示フォーマットを切り替えることができます。
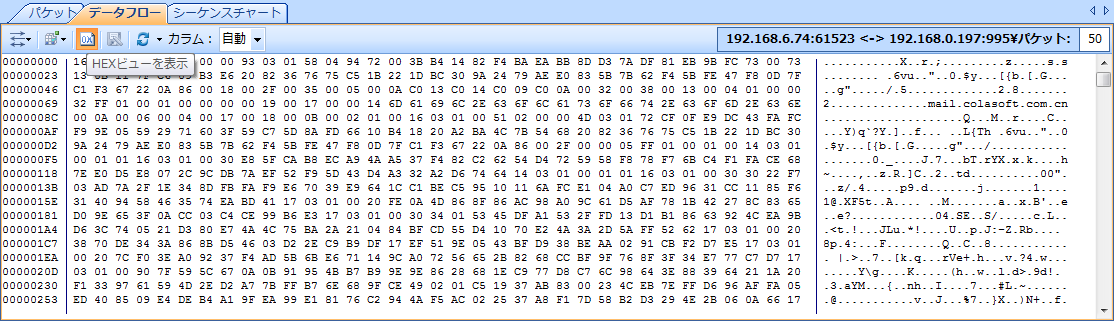
TCPセッションとUDPセッションビューにおけるデータフローサブタブでの表示が最適化されています。
CSTRE (Colasoft Traffic Recognition Engine)の継続的な最適化により、Capsa8.2は1546のプロトコルとサブプロトコルの識別をサポートし、ネットワークにおける最も主流のプロトコルをカバーしています。
Capsaの64ビットバージョンでは、最大で100,000の解析オブジェクトをサポートし、すべてのアイドルRAMがパケットバッファサイズに設定することができます。
オンライン自動更新機能は更新プロセスを大幅に簡素化しています。新バージョンのリリース通知がプログラムインターフェースに出てきた場合、ユーザーは簡単かつ迅速にCapsaの新バージョンを体験できます。
Capsa8.1では、セッションフィルターを提供しています。ユーザーは特定プロトコルのセッションを解析したい場合、セッションフィルターを利用して、迅速に問題を特定できます。これはプロトコルフィルターでのみ利用可能で、セッションだけに適用します。例えば、HTTPセッションフィルターを設定している場合、HTTPセッションだけがTCPセッションビューに表示されますが、キャプチャーされたすべてのパケットは依然として他のビューに表示されます。
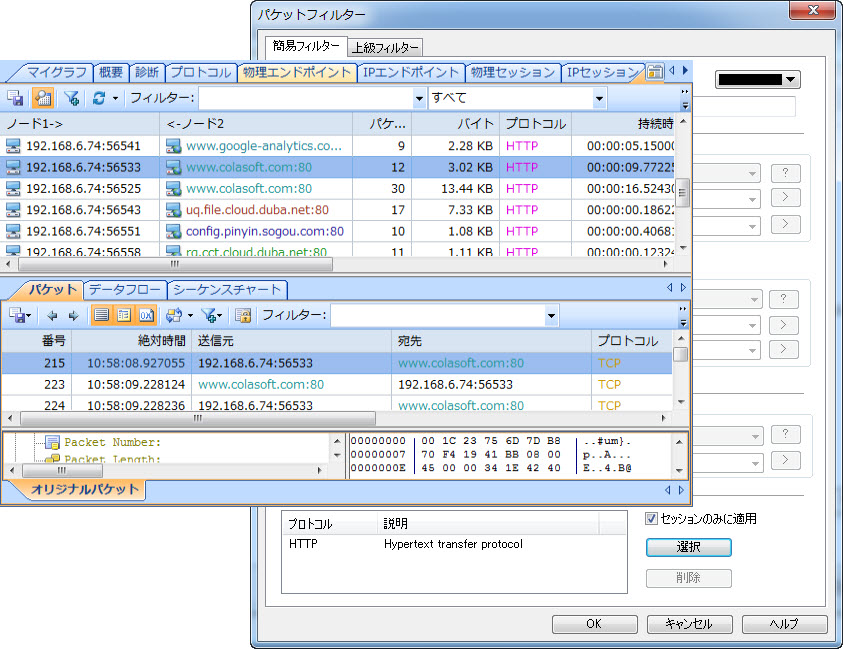
Capsa LANアナライザ8.0第三世代Colasoftトラフィック識別エンジン(Colasoft Traffic Recognition Engine、CSTRE)に基づき、プロトコルとアプリケーションの識別をより正確かつ効率的にしています。新たに83のプロトコルの識別がサポートされ、Capsa 8.0では900以上のプロトコルとサブプロトコルをサポートしています。
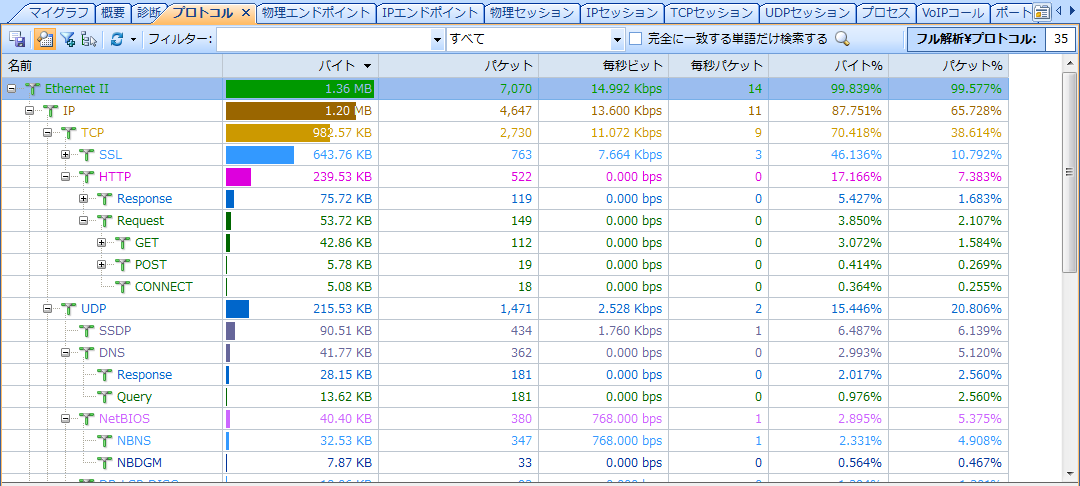
物理ループとルーティングループという二つのエキスパート診断イベントがCapsa 8.0に追加されています。Capsa 8.0を利用して、ネットワーク管理者はパケットの詳細情報を確認しないで、ネットワークループ異常を簡単に特定することができます。
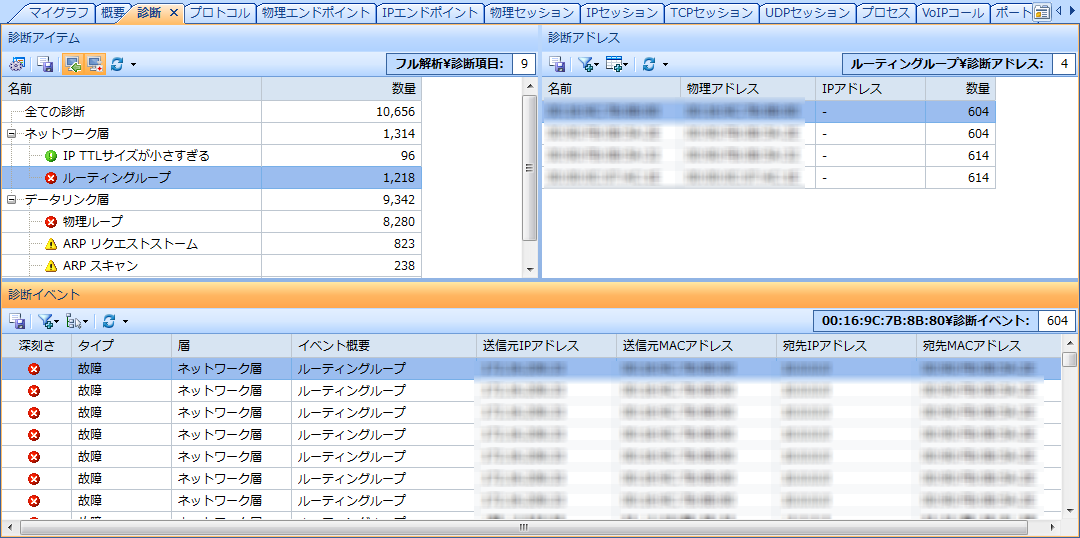
Capsa 8.0におけるセッション色付け機能はネットワークエンジニアにとって非常に役立つ機能です。ユーザーはMACセッションビュー、IPセッションビュー、TCPセッションビューおよびUDPセッションビューから任意セッションを色づけることができます。そのセッションに関するパケットは自動的に同じ色で色づけられます。セッションとパケット間の関連性は、カラー化されるパケットによって連鎖され、パフォーマンス解析効率も大幅に向上されます。
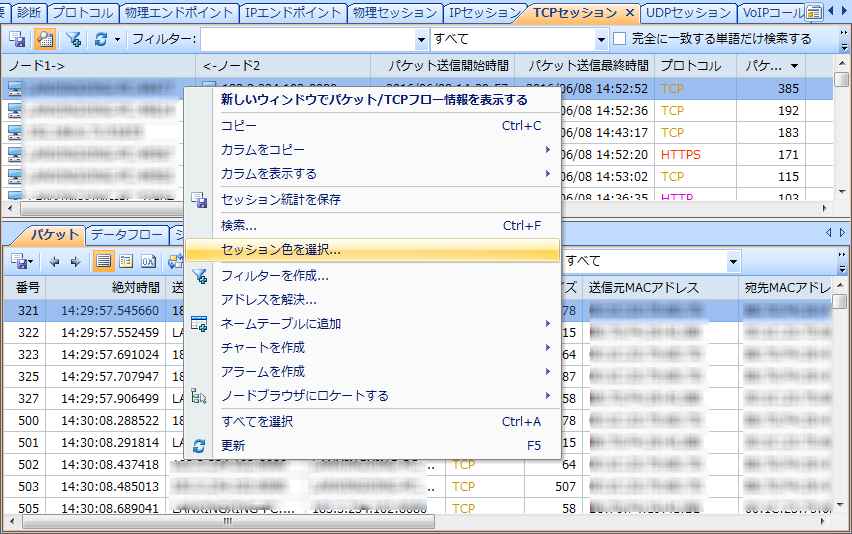
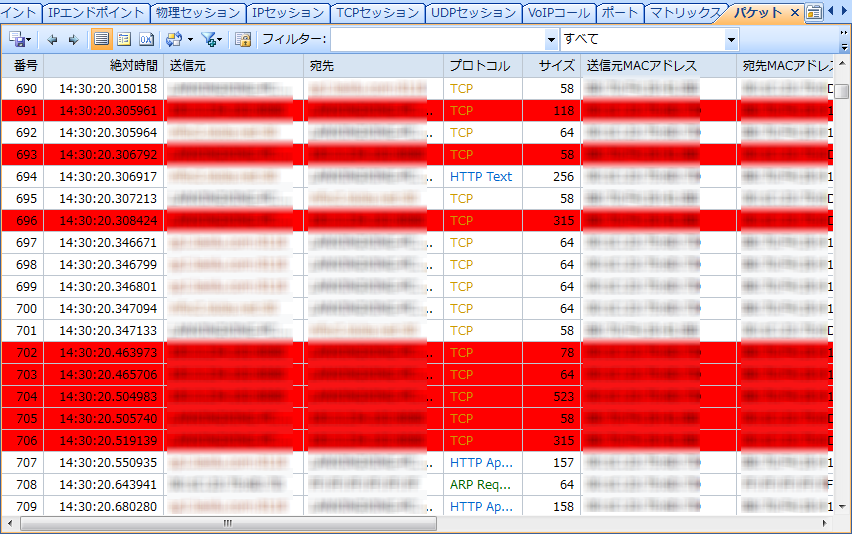
Capsa 8.0は積極的にホスト名とドメイン名を解決することができます。この機能を設定し、お使いのネットワークにおけるすべてのホスト名とドメイン名を解決することができます。IPアドレスより、ホスト名とドメイン名を確認する方がより簡単且つ直接です。さらに解決された全ての名前はネームテーブルに保存することができます。
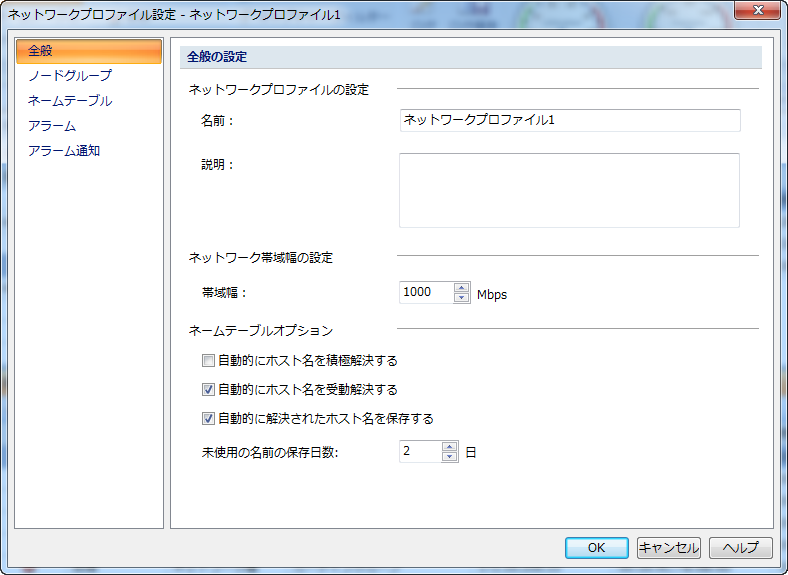
コマンドラインンでCapsaを起動することができます。コマンドラインで新しいキャプチャーまたはパケットファイルのリプレイを開始することもできます。以下のステップに従い、コマンドラインでCapsaを起動します。
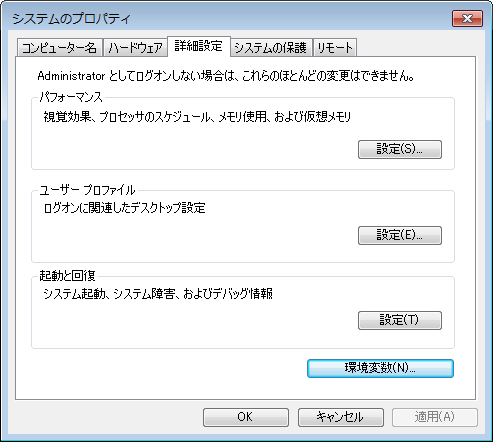
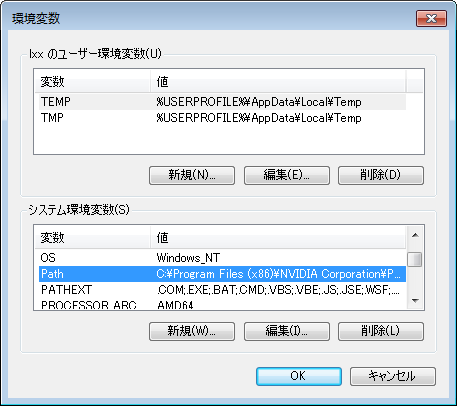
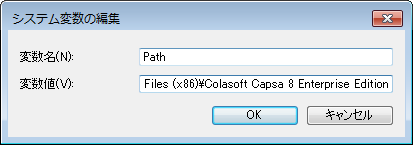
環境変数を設定した後、以下のステップに従い、環境変数設定が成功したかどうかを検証する必要があります(Windows 7 Ultimateを例とする)。