コマンドラインを利用する前に、環境変数の設定を行う必要があります。以下のステップに従い、cmdl.exeという名前のファイルのパスを環境変数に追加します(Windows 7 Ultimateを例とする)。
1. デスクトップにおけるコンピューターを右クリックし、プロパティをクリックすることで、システムというポップアップが開かれます。
2. システムというポップアップの左側で システムの詳細設定 をクリックして、下図のようにシステムのプロパティダイアログボックスが開かれます。
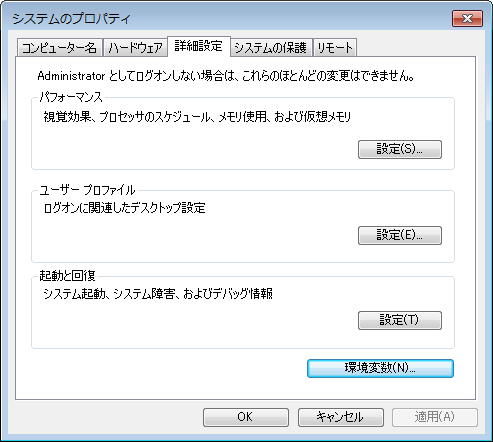
3. 環境変数をクリックして、下図のように環境変数ダイアログボックスが開かれます。
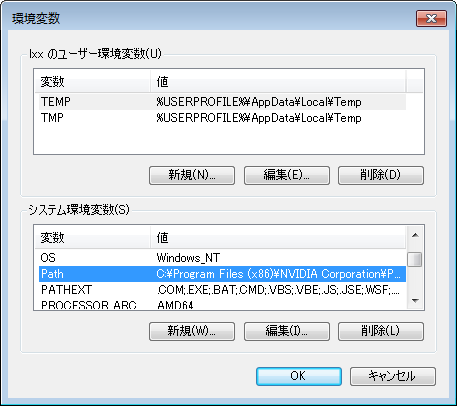
4. システム環境変数で、変数 Path を選択し、編集ボタンをクリックして、下図のように システム変数の編集ダイアログボックスが開かれます。
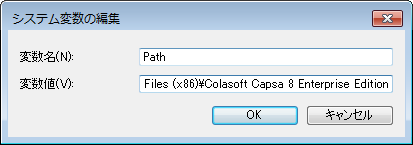
5. 変数値に"cmdl.exe"という名前のファイルのパス、つまりCapsaのインストールディレクトリを入力します。セミコンで既存のパスと入力されたパスを区切る必要があります。
6. OKをクリックして、環境変数の設定を完了します。
環境変数を設定した後、以下のステップに従い、環境変数設定が成功したかどうかを検証する必要があります(Windows 7 Ultimateを例とする)。
1. スタート をクリックして、 プログラムとファイルの検索 ボックスに"cmd"を入力し、Enterキーをクリックすることで、cmdウィンドウが表示されます。
2. "cmdl /?"を入力して、Enterキーをクリックします。以下のようなコンテンツが表示される場合、環境変数設定が成功したことを表します。
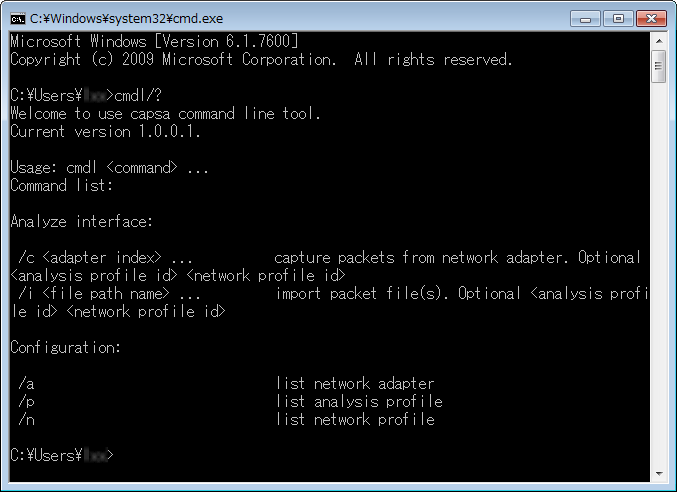
3. 以上のようなコンテンツが表示されない場合、環境変数設定が正しいかどうかを確認してください。
コマンドラインで使用されるパラメータについて説明します。
ネットワークアダプタをリスト
C:\Users\Administrator>cmdl /a
0. ローカルエリア接続
1. VMware Network Adapter VMnet1
2. VMware Network Adapter VMnet8
解析プロファイルをリスト
C:\Users\Administrator>cmdl /p
1. フル解析
2. セキュリティモニター
3. HTTPアプリケーション解析
4. Eメールアプリケーション解析
5. DNSアプリケーション解析
6. FTPアプリケーション解析
7. IMアナリシス
8. VoIP解析
ネットワークプロファイルをリスト
C:\Users\Administrator>cmdl /p
0. ネットワークプロファイル1
1. ネットワークプロファイル2
2. ネットワークプロファイル3
3. ネットワークプロファイル4
ネットワークアダプタを割り当て、デフォルトのシステム設定を使用します。
C:\Users\Administrator>cmdl /c 0
ネットワークアダプタ、解析プロファイル、およびネットワークプロファイルを割り当てます。ネットワークアダプタの番号は2で、解析プロファイルの番号は3で、ネットワークプロファイルの番号は0です。
C:\Users\Administrator>cmdl /c 2 3 0
パケットファイルのパスを割り当て、デフォルトのシステム設定を使用します。
C:\Users\Administrator>cmdl /i E:\
パケットファイルのパス、解析プロファイル、ネットワークプロファイルを割り当てます。パケットファイルのパスはディスク(E:)で、解析プロファイル番号は1で、ネットワークプロファイルの番号は0です。
C:\Users\Administrator>cmdl /i E:\ 1 0